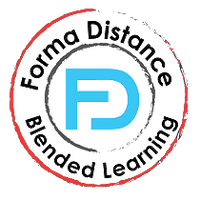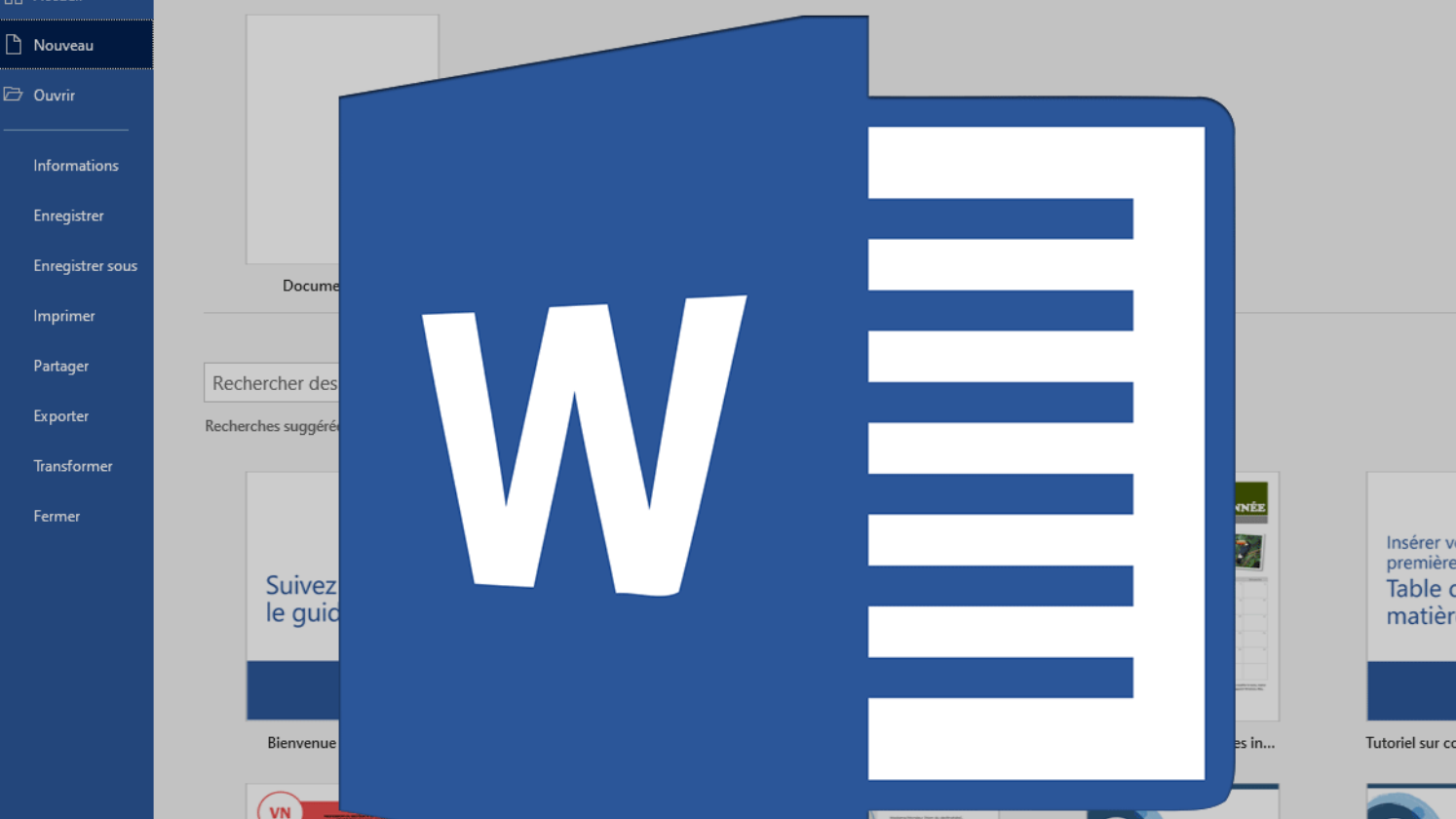
032 - Word 18 heures - Blended-Learning Certification ICDL
Versions 2007/2010/2013/2016
Besoin d’adapter cette formation à vos besoins ?
N’hésitez pas à nous contacter afin d’obtenir un devis sur mesure !
Formation créée le 20/01/2022. Dernière mise à jour le 01/03/2023.
Version du programme : 1
Programme de la formation
Au terme de cette formation vous serez en mesure de créer vos premiers documents Word avec le fameux logiciel de traitement de textes Microsoft. Vous saurez créer, enregistrer et ouvrir vos documents. Vous serez en mesure de modifier du texte et de mettre en forme ce texte avec intégration d'images ou de diagrammes.
Objectifs de la formation
- L'objectif de cette formation expresse est de vous apprendre les fonctionnalités fondamentales du logiciel WORD ou d'approfondir vos connaissances jusqu'à la maîtrise de certaines fonctions selon une demande bien précise.
- • Créer, modifier ou enregistrer ses documents
- • Saisir, modifier le texte, rechercher du texte, se servir du correcteur d'orthographe
- • Mettre en forme le texte.
- • Mettre en forme des tableaux
- • Mettre en forme des objets graphiques, de diagrammes et d'images
Profil des bénéficiaires
- • Il s'adresse à toute personne débutante dans l'utilisation de Word ou souhaitant développer ses connaissances
- • Savoir se servir d'un ordinateur ou d'une tablette.
Contenu de la formation
-
Test de positionnement
-
BASES ET FONDAMENTAUX
- Pour débuter : - Comment bien démarrer avec Microsoft Word ? - Quelles sont les bases pour utiliser les dernières versions de Word dans les meilleures conditions ? - Découvrons comment créer un nouveau document, le sauvegarder, l'ouvrir, l'imprimer et bien d'autres astuces commentées. - Comment gérer l'affichage, zoomer sur la page ou utiliser les modèles Microsoft
- Comment SÉLECTIONNER rapidement du TEXTE : - Comment sélectionner rapidement une lettre, un mot, une ligne, un paragraphe ? - L'ensemble du contenu d'un document Word ? - Astuces et raccourcis
- Comment utiliser le CLAVIER : - Comment réaliser un classement automatique de données ? - Comment afficher les symboles euro (€), l'arobase (@), les crochets ([ ]) ou encore le dièse (#) ? - Comment gérer les accents circonflexes ? - Comment afficher des accents sur les majuscules ?
- Le menu POLICE dans WORD 2016-2021 - Comment mettre en forme un texte dans Word ? - Comment utiliser les effets de texte ? - Comment utiliser les fonctions du menu Police - Quels sont les secrets du menu Police ? - Quels sont les boutons rarement utilisés mais très utiles ?
-
MISE EN FORME
- Le menu PARAGRAPHE, retraits et espacements : - Comment gérer l'alignement du texte dans Word ? - Comment choisir l'interligne (espace entre les lignes) ? - Qu'est-ce qu'un retrait ? À quoi sert le retrait de première ligne ? - Comment augmenter ou réduire l'espacement entre les paragraphes ? - Comment justifier un texte ?
- Comment gérer les marges de page dans WORD: - Comment modifier les marges dans Microsoft Word ? - Qu'est-ce que la "reliure" ?
- Table des matières (Sommaire) + Numéroter les chapitres + Les Styles : - Comment réaliser un sommaire automatique (Table des matières) - Comment numéroter automatiquement les titres des chapitres ? - Comment gérer les styles dans Word ?
- Insérer des EN-TÊTES et PIEDS DE PAGE simples texte et illustrations : - Comment réaliser un sommaire automatique (Table des matières) - Comment numéroter automatiquement les titres des chapitres ? - Comment gérer les styles dans Word ?
- Insérer des EN-TÊTES et PIEDS DE PAGE simples texte et illustrations : - Comment ajouter facilement des en-têtes et pieds de page dans Microsoft Word ? - Comment aligner l'en-tête ou le pied de page ? - Comment ajouter une image ou un objet en haut ou en bas de la page ?
-
MISE EN PAGE
- Gérer l'onglet AFFICHAGE : - Quelle est l'utilité de l'onglet "Affichage" dans Word ? - Rédaction d'un long travail tel qu'un mémoire, un TFE, un dossier de plusieurs pages - Pourquoi utiliser la synthèse vocale ? - Comment afficher le quadrillage et les règles ? - Quelle est la méthode pour fractionner une fenêtre ? - Comment zoomer et dézoomer efficacement ?
- Comment créer un INDEX avec Microsoft Word: - Comment réaliser facilement un index avec Microsoft Word - Comment reprendre certains termes et les classer par ordre alphabétique - Comment marquer un ou plusieurs mêmes mots afin de les retrouver dans notre index personnalisé ?
- Les taquets de TABULATION: - Qu'est-ce qu'une tabulation dans Microsoft Word et quelle est son utilité ? - Comment ajouter des points de suite ? - Quelques cas pratiques et efficaces d'utilisation des taquets de tabulation.
- Les ZONES DE TEXTE - couleur, fond, bordures, effets 3D - Comment insérer du texte dans Microsoft Word - Comment modifier et embellir notre zone de texte ? - Comment ajouter des effets de réflexion, 3D, ombres, effets de lumière. - Comment supprimer le fond et l'encadré d'une zone de texte ?
-
: LES NUMÉROTATIONS
- La numérotation de page automatique simple d'un document WORD: - Comment numéroter simplement et automatiquement les pages d'un document Word - Comment faire cohabiter un en-tête/pied de page et une numérotation automatique - Comment modifier la numérotation, en la commençant par un autre chiffre/nombre
- Titres numérotés et non-numérotés (intro, conclusion, annexes...) : - Comment faire en sorte que certains titres ne soient pas numérotés automatiquement - Comment réaliser une table des matières correcte sans que tous les titres soient dans une liste numérotée à plusieurs niveaux ? - L'introduction, la conclusion, les annexes...
- Les listes à puce avec WORD + retraits de listes : - Comment gérer et personnaliser une liste à puces avec Word , avec ou sans texte ? - Comment choisir entre des centaines de modèles de puces, grâce aux symboles ? - Comment ajuster les retraits de la liste à puces ?
- Les notes de bas de page + Comment citer ses sources ? : - Travail de fin d'études ou un mémoire à réaliser ? - Comment numéroter un document à partir d'une page choisie ? - Comment modifier la numérotation automatique d'un document Word - Comment gérer la numérotation complexe des pages
-
LES INSERTIONS
- Insérer des icônes : - Comment personnaliser une icône ? Changer la couleur ou la taille ? - Comment l'intégrer facilement dans n'importe quel texte ou création graphique ? - Comment donner un effet 3D ou un reflet ?
- Insérer un symbole ou un pictogramme : - Comment insérer un symbole - Quelles sont les polices permettant l'affichage facile de ces symboles - Comment donner un peu de vie à nos travaux grâce à ces pictogrammes ? - Comment utiliser les codes ASCII dans Microsoft Word ?
- Créer un SMARTART Schémas, organigrammes, graphiques - Comment créer un schéma composé de formes, flèches, grâce aux SmartArt - Comment créer un organigramme - Comment personnaliser un SmartArt
- Découper une image + effets et bordures - Comment découper (rogner) une image - Comment ajouter de beaux effets 3D, des ombres ou des reflets à nos photos dans Word - Comment ajouter un cadre à nos images et gérer son épaisseur ?
- Insérer un QUICKPART (Texte ou Logo automatique) dans Word - Comment sauvegarder un bloc de texte ou un objet - Comment éviter de recopier plusieurs fois la même phrase ? - Comment enregistrer nos créations (logo, image...) pour les réinsérer plus tard en deux clics
- Insérer un objet dans le texte - Comment insérer un objet tel qu'une image, une forme ou une illustration dans un paragraphe - Comment gérer l'habillage d'une image pour que le texte l'entoure ? - Comment faire en sorte que notre document illustré ressemble à un article de journal
- Comment insérer une image de fond (FILIGRANE) sur chaque page dans WORD ? - Comment placer une image en filigrane ou en fond de toutes les pages - Comment la centrer aussi bien horizontalement que verticalement
-
DESSINS ET ILLUSTRATIONS
- Dessiner en 3D avec Microsoft Word: - Réaliser un dessin avec des formes et traits afin d'obtenir une vue en perspective - Ajouter du texte avec effets 3D - Comment dessiner en trois dimensions avec Microsoft Word
- Traits, flèches et zone de dessin: - Comment réaliser des traits ou flèches en pointillés ? - À quoi peut servir la zone de dessin et comment l'utiliser ? - Peut-on gérer l'épaisseur de nos traits ? - Existe-t-il plusieurs styles de flèches ? - Comment grouper ou dissocier plusieurs objets ?
- Les formes : Créer, remplir et modifier une forme: - Comment ajouter, modifier et embellir une forme dans Word - Comment la personnaliser et créer son propre dessin ? - Comment superposer des formes, les mettre en avant ou arrière-plan - Comment gérer un objet grâce aux bons onglets
- Comment faire une capture d’écran et la convertir en image: - Comment réaliser une capture d'écran et la transformer en image - Comment faire une photo d'un arrêt sur image d'une vidéo Youtube - Comment l'utiliser comme image dans Word
- Créer une table des illustrations dans word: - Comment générer une table des illustrations dans notre document - Comment créer une liste référençant les images, graphiques et formes de notre Word - Les bons numéros de page
-
TECHNIQUES
- Comment réaliser un Publipostage: - Comment réaliser un publipostage rapide et efficace? - Comment générer des lettres automatiquement en faisant le lien avec une base de données ? - Comment bien réaliser la liste de coordonnées ?
- Créer une Macro dans Word: - Réaliser une macro qui s'activera soit par un raccourci clavier, soit grâce à la création d'un bouton dans l'un de vos menus. - Automatiser une action (texte à taper, combinaison de boutons sur lesquels cliquer)
- Normes APA principales: comment réaliser une bibliographie: - Comment citer ses sources grâce aux normes APA ? - Les règles principales de citation, afin de réaliser une bibliographie correcte - Citer des sources en notes de bas de page.
- Utiliser un tableau avec Word - taille, bordures, fusionner, aligner: - Comment créer et gérer un tableau complexe dans Microsoft Word - Comment modifier facilement les bordures, trames, lignes, colonnes et cellules dans Word - Comment sélectionner, fusionner, fractionner, centrer, aligner les cellules comme on le désire ?
- Écrire une fraction, équation ou formule mathématique avec Word: - Comment insérer une équation mathématique avec fractions, signes, opérateurs, lettres et chiffres - Comment retrouver des formules mathématiques prédéfinies et enregistrer les nôtres - Les nombreux outils proposés par Word pour afficher les intégrales, racines carrées, sinus, cosinus, tangentes, logarithmes, crochets et autres.
-
DIVERS
- Les pièges du correcteur orthographique de Word: - Comment utiliser efficacement la vérification orthographique et grammaticale de Word - Quels sont les pièges à éviter ? - Peut-on faire confiance au correcteur de Word
- Word: petits problèmes fréquents: - Comment placer du texte au-dessus d'un tableau lorsque nous sommes en haut de la page ? - Comment sélectionner une image placée derrière le texte ? - Comment éviter que la mise en forme choisie se répète dans les lignes suivantes ? - Quelle est l'utilité de la petite gomme dans Word ?
- Enregistrer / Convertir un Word en PDF: - Comment enregistrer un fichier WORD ou EXCEL au format PDF ? - Comment choisir quelles pages convertir en PDF - Comment enregistrer plusieurs pages par feuille au format PDF ?
- Comment modifier un PDF avec Word: - Ouvrir un fichier PDF avec Microsoft Word - Modifier librement et le réenregistrer au format PDF
-
Documentations et tutoriaux
-
Test de fin d'évaluation
-
Exercices variés + Escape game
-
Documentation et tutoriaux
Nos formations sont assurées par un ou une professionnel(le)de la pédagogie, maîtrisant parfaitement l'outil informatique et particulièrement les spécificités du e-learning. Leurs compétences professionnelles et pédagogiques ont été validées par des certifications et/ou approuvées par notre équipe pédagogique. Ils(elles) enregistrent plusieurs années d'expérience dans leurs domaines de compétences. Ils suivent en temps réel la progression du parcours pédagogique de chaque apprenant durant toute la durée de la formation. Ils interviennent d'une part par messagerie interne ou chat internet en cas de besoin et d'autre part en visioconférence selon les rendez-vous programmés..
- Suivi en ligne du stagiaire par l'équipe pédagogique durant toute la durée de la formation par l'intermédiaire du suivi pédagogique sur la plateforme dédiée à la formation
- Mise à disposition de supports pédagogiques digitalisés
- Formulaire d'évaluation en ligne à la fin de la formation débouchant sur la remise d'une Attestation de suivi de formation
- Réalisation d'une feuille d'assiduité avec récapitulatif des connexions pour la partie de formation en e-learning dite « asynchrone ».
- Mise en ligne d'une enquête de satisfaction concernant la formation afin d'évaluer la prestation de formation sous les aspects techniques et pédagogiques.
- Visioconférence avec un formateur en face à face
- Fiche d'émargement
- Mise à disposition d'une plateforme dédiée à la formation.
- Cours en ligne comprenant des supports pédagogiques digitalisé tels que des vidéos-formation, des exercices, tests et quiz en ligne
- Mise à disposition de documentations complémentaires
- Exercices sous forme de Quiz
- Plateforme de visioconférence
Qualité et satisfaction
Modalités de certification
- Certification en ligne via la connexion au portail de certification. Les candidats qui réussiront ce module seront capables de : La connaissance de l'environnement offert par l'application : barres d'outils, paramètres d'options optimisant l'utilisation, aide, boutons et raccourcis principaux, La création d'un texte simple : sélection, déplacement, copie, mise en forme, marges, tabulations, L'introduction d'objets simples comme une table, une image, Le publipostage de lettres ou d'étiquettes, La finition du document et sa préparation à l'impression (orthographe, styles standards, mise en page, en-tête et pied de page, paramètres pour l'impression)
- Délivrance d'un certificat de réalisation
- Certification ICDL Temps alloué : 35 minutes. Nombre de questions : 36. Barre de succès : 75% de bonnes réponses. Beaucoup de questions demandent une réflexion sur les objets présents dans l'écran, et permettent un auto-apprentissage des bonnes pratiques ou des fonctions usuelles du domaine couvert. Possibilités d’équivalences, passerelles, suites de parcours et les débouchés Il n’y a pas réellement d’équivalences officielle mais il existe sur le marché français plusieurs certificateurs concurrents pour obtenir un niveau de compétences sur les divers logiciels MICROSOFT OFFICE, FORMADISTANCE est centre agrée ENI et partenaire ICDL France Il n’y a pas de passerelles entre les 6 certifications, elles sont complémentaires et indépendantes. Suite de parcours métier : selon votre usage personnel ou professionnel, selon votre secteur métier : Secrétaire assistant(e), Assistant(e) bureautique, Assistant(e) de direction, Assistant(e) de Manager, Assistant(e) de gestion, Secrétaire bureautique et comptable, Secrétaire dactylographe, Employé(e) de bureau, Technicien(ne) … vous allez utiliser un ou plusieurs des logiciels Microsoft. Libre à vous d’enrichir vos compétences de vous former et de vous certifier sur l’une ou l’ensemble des 6 certifications proposées afin d’obtenir plus de débouchés métiers. Débouchés et suite de parcours Cette formation peut être prolongée par une autre action de formation professionnelle (qualifiante...) pour favoriser l'insertion en emploi.